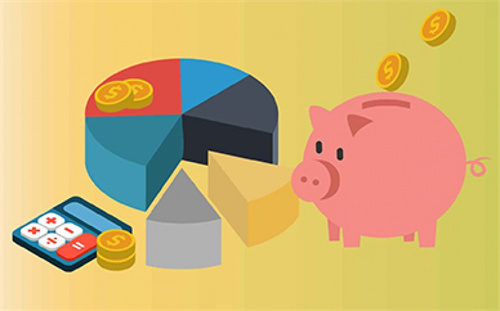优麒麟操作指南_全球快讯
优麒麟操作系统安装步骤
准备工作:
1.安装映像下载
 (相关资料图)
(相关资料图)
从官 网下载好安装文件,格式iso文件,文件大小为2.77G。2.下载制作安装盘软件rufus.3.准备好一个8G以上U盘,并备份好目标计算机数据。
一、制作安装U盘
本在例在windows系统下制作安装U盘。
1.打开 rufus,如所示;先在红色方框所标识的地方处,选择镜像 iso:然后需要根据具体需要,对“分区方案和目标系统类型”进行选择,以下为各选项含义: “MBR 分区方案用户 BIOS 或 UEFI 的计算机”: 硬盘为 MBR 分区格式, 则可选择此项,但是如果你有一 个 UEFI 的计算机,最好选择下面之一. “用于 UEFI 计算机的 MBR 分区方案”: 若是 UEFI 方式安装,并且分区格式为 MBR,则选择此项 “用户 UEFI 计算机的 GPT 分区方案”: 若是 UEFI 方式安装,且分区格式为 GPT, 则选择此项。2.选择完以上参数后,点击开始后,弹出的对话框保持默认即可,制作过程一般需要8分钟左右。
二、安装过程
1.把制作好的U盘插入到计算机上,开机选择U盘启动。根据你的电脑具体情况选择UEFI或兼容模式,选择了后系统会出现启动界面 ,如下图:2.接下来我们选择安装Ubuntu kylin,当然如果你只是想尝鲜试用一下,那就选择试用Ubuntu kylin。3.区域选择:系统会提示选择区域,我们在区域中可以直接输入所有地址,如beijin(北京)4.在安装类型中,本例选择清除整个硬盘并安安装Ubuntu kylin,如你要双系统共享,可以选择第一项 与现有系统构成双系统。如果你要在安装过程更新软件,在下一步中,把“安装Ubuntu kylin时更新”,及“为图形或无线硬件,以及其他媒体格式安装第三文件”。5.接下是系统文件安装复制到硬盘过程,其过程中会有系统的特性介绍说明。
6.安装结束时,系统会提示要求你输入计算机帐户、密码等登陆信息,按照其提示输入即可。
优麒麟系统Ubuntu Kylin的网络配置
无线网络配置
如果您的计算机启用了无线,则可在处于无线网线覆盖范围时连接到该网络,以访问 Internet、查看网络上的共享文件以及执行其他操作。
1)如果计算机上有无线硬件开关,请确保打开该开关。
2)单击底部面板中的网络菜单,然后查找所需的网络。
3)如果您的无线网络名称未出现在列表中,请单击更多网络,以查看该网络是否在列表的下方。如果仍未看到该网络,您可能超出了网络覆盖范围或该网络可能已隐藏。
4)如果网络受到(密码)保护,请在出现提示时输入密码并单击连接。
5)如果不知道密钥,它可能写在无线路由器或基站设备的底部、说明手册中,或者您可向无线网络管理员咨询。
6)计算机尝试连接到网络时,网络图标的外观将更改。
7)如果连接成功,该图标将更改为类似 wifi 标志的图标。图标上的信号格数越多,表示与网络的连接越强。如果信号格数很少,则表示连接较弱且可能不太稳定。如果连接不成功, 也许会要求您再次输入密码 或者它可能会告诉您连接已断开。有很多事情可能会造成这种情况发生,例如:可能是您输错了密码、无线信号太弱或者您计算机的无线网卡出问题了。
PS:较强的无线网络连接并不一定意味着Internet 连接速度更快,或者您的下载速度更快。无线连接将您的计算机连接到提供Internet 连接的设备(如路由器或调制解调器),但设备本身所提供无线信号的强度与网速无关。
有线网络配置
介绍完无线网络的配置,接下来介绍有线网络的配置。一般电脑在连接网线的时候会自动分配网络,如果您的网络不为计算机自动分配网络设置,则您可能必须手动输入设置,详细配置方法见下一章节。
手动配置网络
手动配置网络,需要您了解要使用的正确设置。如果不了解,请咨询网络管理员或查看路由器或交换机的设置。
1)左键单击底部面板中的网络图标,确保网络已开启。
2)查找您要手动设置的网络连接。例如,如果通过网线接入网络,请查看有线选项卡。
3)从列表中选择您想要编辑的连接,然后单击设置。
4)在弹出的网络设置窗口中,更改“编辑IP设置”方式为手动。
5)在相应栏中输入正确的 IP 地址、子网掩码、默认网关和DNS。
6)这三个地址必须是IP地址;也就是说,它们必须是分隔开的四段数字 (例如:192.168.70.211) 。
7)键入您要使用的DNS服务器的IP地址,地址间用英文句号分隔。
8)单击保存。如果未连接到网络,请转到底部工具栏中的“网络”图标并重新连接网络。您可以通过访问网站或查看共享文件来检验您的网络设置。
优麒麟操作系统高分屏解决方案
在介绍优麒麟操作系统高分屏解决方案之前,我们有必要了解几个概念:
分辨率:指给定的距离(或面积)内”点”或”像素”的数量。有时被称为”解析度”。常用的描述分辨率的单位有:DPI(点每英寸)和 PPI(像素每英寸)。
DPI(Dots Per Inch):常用于描述打印图像上每英寸的墨点数量,可以理解为 dpi 是打印机通过墨粉成滴将图像呈现在纸张上的一种表达方式;每英寸上 dots 数会影响打印的细节和整体质量;当我们设计的图像要进行物理打印时,打印机将使用 DPI,不同型号和样式的打印机都会根据其设置产生自己的唯一 DPI。
PPI(Pixels Per Inch):通常用于描述数字图像的分辨率,表示屏幕可以显示的固定像素数和数字图像中像素的密度;PPI 计算公式 =√(x^2+y^2)/z,x为长度像素数,y为宽度像素数,z为屏幕尺寸;由于历史原因我们现在平时所说的软件像素应该是 PPI,中文意思是每英寸像素数,在系统中修改的 DPI 其实就是这个 PPI。
对于电脑而言,PPI 有三个层次:
1)显示器 PPI,这是硬件,其 PPI 是出厂固定的,不可以更改的;
2)操作系统 PPI,操作系统可以将显示器设置成自己的分辨率,作为用户,对我们视觉有影响的是这个分辨率;
随着显示器质量的提高,高分屏逐渐增多,很多用户平时使用的机器都是2k屏甚至是4k屏,显示器分辨率变大后,同样的物理尺寸下可以表示更多的点。
优麒麟高分屏下自研应用的显示效果
优麒麟系统上分别对于 Qt 与 GTK 这两平台上所写应用进行了适配工作。
Qt 平台
Qt 提供了以下方式来在应用程序中处理高DPI的支持:
QT_AUTO_SCREEN_SCALE_FACTOR 根据显示器的像素密度启用自动缩放。这不会更改磅号字体的大小,多个屏幕可能会获得不同的比例因子。
QT_SCALE_FACTOR 定义整个应用程序的全局比例因子,包括字体的大小。
QT_SCREEN_SCALE_FACTORS 指定每个屏幕的比例因子,这不会更改字体的大小。从 Qt 5.6 开始引入了 Qt::AA_EnableHighDpiScaling 属性,使得应用程序自动检测显示器的像素密度来实现自动缩放;而Qt::AA_DisableHighDpiScaling 属性用于关闭应用程序的缩放,不管上述三个变量的值为如何。
从 Qt 5.14 引入了环境变量 QT_ENABLE_HIGHDPI_SCALING 替换旧有的 QT_AUTO_SCREEN_SCALE_FACTOR,可以用来检测显示器的像素密度来实现自动缩放 。
一个关于高DPI术语表:
GTK 平台
对于 GTK 的程序,有以下两种环境变量用于生效:
GDK_SCALE:以整数倍来缩放UI元素。
GDK_DPI_SCALE:用于补偿通过GDK_SCALE进行缩放后应用程序的字体分辨率。
Xresources
最后还需要介绍一些关于 Xresources 的知识,在 ~/.Xresources 文件中设置 xft.dpi 几乎可以缩放所有 Xorg 应用程序的字体,例如:xft.dpi: 192,这将会把字体放大两倍,系统中默认 dpi 为 96。
介绍以上三种缩放方式,每一种方式都有自己的作用(缩放UI或文本),因此我们需要将他们适当的结合起来,整理成如下的一个表格:
在优麒麟系统中结合以上三种方式的特点,将缩放接口统一整合到了 ukui-settings-daemon 之中,从而实现在高分屏下的缩放效果,缩放接口为:
gsettings set org.ukui.SettingsDaemon.plugins.xsettings scaling-factor 缩放倍数
标签:
软件


信用卡逾期不还有什么结果?信用卡逾期怎么办理停息挂账?

观展数文会 感受数字与文化碰撞的魅力

手机
-
三星rv415笔记本怎么调亮度?三星rv415网卡性能参数 2023/04/11
-
信用卡逾期多久协商停息挂账比较好?贷款逾期解决方式有哪些? 2023/04/10
-
腾讯为什么告老干妈(老干妈和腾讯事件谁赢了) 2023/04/07
-
买理财保险在哪里买好?保险是买好还是不买好? 2023/04/07
-
新债中签后几时卖?新债中签后什么时候卖出合适? 2023/04/07
-
美债上限什么意思?美债上限多少钱? 2023/04/07