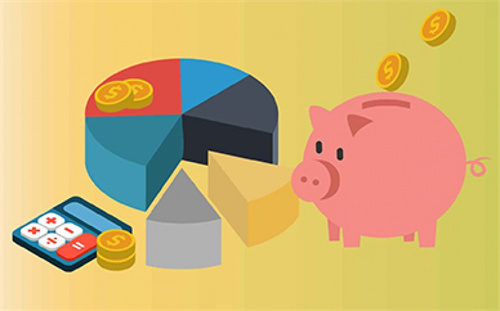每日讯息!Moldex3D模流分析模型之指定冷却系统
指定冷却系统 (Cooling System)
 (资料图片)
(资料图片)
moldex3d提供了几个设计精灵,协助指定冷却系统,包括模座、水路、进出水口、检查水路和其他功能。
•建立模座 (Create Moldbase)
点击Moldbase即可建立模座。可以在工作区中设定模座的大小与高度。每个设定中都会提供绝对与相对标签。可以选择任一种方式来定义模座参数。
设定 [大小] (Size) 的两种方式:左边的 [绝对] (Absolute);右边的 [相对] (Relative)。
在 [相对] (Relative) 标签中,部分参数的定义说明如下:
L1:参考点与模座左侧之间的距离。
L2:参考点与模座右侧之间距离。
W1:参考点和模座前面之间的距离。
W2:参考点与模座后面之间的距离。
设定 [高度] (Height) 的两种方法: 左边的 [绝对] (Absolute); 右边的 [相对] (Relative)。
在 [相对] (Relative) 标签中,部分参数的定义说明如下:
H1:参考点和模座下面之间的距离。
H2:参考点和模座上面之间的距离。
设定好后,请点击确认来完成设定。
请注意,[模座精灵] (Moldbase Wizard) 将会检查输入的值。如果有不合理的值,将会显示警告讯息。
可以再点击 [模座精灵] (Moldbase Wizard) 进行修改,然后再结束。
•设定冷却水路 (Set Cooling Channel)
•冷却水路精灵 (Cooling Channel Wizard)
点击Cooling Channel,在冷却水路精灵设定冷却水路的配置及参数。
在基本设定中,部分参数的定义说明如下,点击 下一步 可输入下一个进阶设定。
D:水路的直径
N:水路的数目
C:某个水路的中心点至下一个水路的中心点的距离
H:水路中心点与塑件的上面 (下面) 之间的距离
预设 (Default):点击 [预设] (Default) 按钮可将所有精灵设定值设成默认值
范本… (Templates…):点击来开启设定精灵来选择直线 (默认)以外的水路样板。点击确定后会有另一页来设定如每一段长度、位置及配置等参数(如同直线水路的进阶设定)。
引导 (Guide): 点击[导引…] (Guide…)按钮可显示冷却水路设计的设计引导
在 [进阶设定] (Advanced Settings) 中,部分参数的定义说明如下。
LH:延伸超出模座的 [距离] (Distance)
LP:延伸超出塑件的 [距离] (Distance)
请点击确认来完成精灵设定值。
注:用户可以绘制/汇入线段/曲线。
•异形水路精灵 (Conformal Cooling Wizard)
异形水路精灵能从选取的塑件及2D水路布局来自动产生异形水路的模型,异性水路设计能够更好的贴合塑件几何以加强冷却的效率与均匀分布。点击异形水路精灵启动工具,并选取塑件及2D水路布局的线段。设定好下方的设计参数后,可以点击预览来检查是否满意设计,或直接点击确定来产生异形水路。
法向量距离(L):设定距离来控制水路与塑件的贴合度
水路宽度(D):产生水路的直径,越粗的水路对塑件几何的灵敏度越低
最小模座薄度(T):水路表面间至少有保留的距离,会决定水路进入凹陷处的深度
轴向:决定2D布局线段投影至塑件的方向,线段会依此方向投影向塑件至设定的距离
延伸自模座表面:若点选,则会产生额外的水路来连接至模具的表面
•手绘冷却水路线段 (Sketch Cooling Channel Line) 在工具页签中,单击并绘制线段。该线段将被设定为冷却水路,并开启属性精灵,让用户根据其需求编辑流道参数。
•手绘冷却水路曲线 (Sketch Cooling Channel Arc) 在工具页签中,单击并绘制曲线。该曲线将被设定为冷却水路,并开启属性精灵,让用户根据其需求编辑流道参数。
•手绘软管桥接曲线 (Sketch Hose Bridge Curve) 单击并选择冷却水路的两端点来建构连接它们的曲线。该曲线将被设定为冷却水路的软管,并开启属性精灵,让用户根据其需求编辑流道参数。
•如何建立冷却模板 (Tips to Create Cooling channel template)
步骤 1:建立冷却水路模板 csv 档案
建立新的 Microsoft Excel 档案或 Wordpad 档案。对每个项目输入下列必要值。
冷却水路配置文件格式:
➢标头:
•版本: 模板档案版本。
•名称: 显示在 UI 上的模板名称。
•CCTYPE: 定义母模 / 公模侧面或滑杆侧面
▪塑件: 沿着塑件方向
▪滑杆: 和塑件方向垂直
➢路径:
•ID: 路径 ID
•向量: 路径向量
•长度: 路径长度
•类型: 路径类型
▪线: 直线路径类型
➢限制:
•重复: 滑杆侧面配置方向
▪+X1、-X1、+X2、-X2:滑杆侧面配置方向定义取决于塑件方向,如表格所示
设定应该如下:
设定好所有值后,请以 *.csv 档案储存在 C:\Moldex3D\R**\Template\Cooling channel 中。请注意,*.csv 档案必须是储存在Cooling Channel文件夹中,精灵才能够捕捉模板信息。
步骤 2:冷却水路范本位图 (*.bmp 档案)
建立 *.bmp 档案作为自行拥有冷却模板的象征图形,将会显示在冷却水路模板的 UI 上。请以和 *.csv 相同的名称命名 *.bmp
步骤 3:将 *.bmp 档案储存在和 *.csv 档案相同的目的地文件夹。
设定好冷却水路的所有相关属性后,请点击确认来返回到主要设定面板以进行其他设定。
•汇入 (Import)
点击 Import Model 选择欲汇入做为冷却水路的模型,此模型将会被汇入Studio中,双击此模型,工作区显示属性设定,选择冷却水路做为此流道的属性。
当汇入冷却水路 stl 档案时,有几个注意事项:
•冷却水路的数目没有限制。
•禁止连接每个 stl 冷却水路。
•相同模型内允许使用 Stl 冷却水路与线形冷却水路,但禁止互相连接。
•确定每个冷却水路的入口与出口就在模座上。
•修改现有冷却水路:冷却水路设定完成之后,可以点击 Cooling Channel 来启动冷却精灵以进行修改。点击 Modify existing cooling circuits,接着选取 [群组 ID] (Group ID),然后点击 确认(OK)。重设工作区上的参数以完成修改。
•设定进水口/出水口 (Coolant Inlet/Outlet Wizard)
点击Inlet/Outlet,精灵将会设定冷却水路的进水口与出水口,接着点击确认可完成设定。
可以在工作区上点击任何冷却液水路,选取的水路将会标示在显示窗口中。
进水口/出水口设定的其他功能选项:
•新增进水点 (Add inlet)
点击新增进水点 (Add Inlet) 以手动新增冷却入口。
•新增出水点 (Add outlet)
点击新增出水点 (Add Outlet) 以手动新增冷却出口。
•延伸水路(Extend Channel)
点击延伸水路 (Extend channel) 将冷却水路两端延伸并切齐至模座上。
•检查冷却水路 (Check Cooling System)
设定冷却水路之后,请点击 检查冷却水路,来检查目前的冷却水路。如果冷却系统发生某些错误,将会显示警告讯息。有问题的冷却水路或冷却液入口/出口会以红色标示。为了修复有问题的冷却系统,[Cooling System Doctor] 会在工作区中显示错误或警告讯息。可以点击工作区中的 [Auto Fix] 来修复有问题的冷却水路。若无问题产生,点击确认可结束 Cooling System Doctor。
标签:
软件


信用卡逾期不还有什么结果?信用卡逾期怎么办理停息挂账?

观展数文会 感受数字与文化碰撞的魅力

手机
-
三星rv415笔记本怎么调亮度?三星rv415网卡性能参数 2023/04/11
-
信用卡逾期多久协商停息挂账比较好?贷款逾期解决方式有哪些? 2023/04/10
-
腾讯为什么告老干妈(老干妈和腾讯事件谁赢了) 2023/04/07
-
买理财保险在哪里买好?保险是买好还是不买好? 2023/04/07
-
新债中签后几时卖?新债中签后什么时候卖出合适? 2023/04/07
-
美债上限什么意思?美债上限多少钱? 2023/04/07