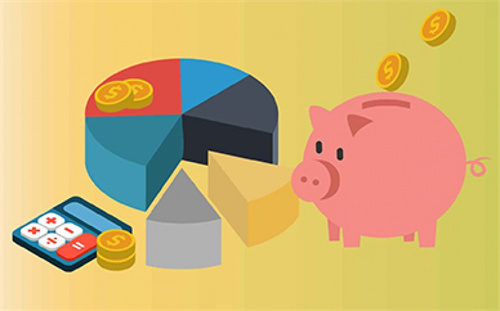c盘变红了无法卸载软件怎么办?如何扩大c盘空间?
c盘变红了无法卸载软件怎么办?
倘若在C盘找到了比较大的文件,例如已安装的Office、Chrome浏览器,它们就占用了4Gb大小。这种常用软件占用虽然较大,总不能都卸载吧?

今天我介绍几条mklink命令,将它们转移到D盘(或其他)。以Office为例,将C:\Program Files\Microsoft Office转移到D盘。下图可以看到,C盘中的Office占用了1.6Gb的空间。
清理 Office占用空间
利用mklink命令将office转移到D盘操作步骤如下:
1、将C:\Program Files\Microsoft Office里的所有文件,剪切到D:\Program Files\Microsoft Office。在剪切的过程中如果有文件(多是dll文件)不能删除,看一下提示,是被哪个程序占用了,在任务管理器中禁止一下即可。
注意:剪切完成后,将C盘的这个Microsoft Office文件夹删除!
如何扩大c盘空间?
方法1. 使用磁盘管理扩大C盘空间
Windows系统内置的磁盘管理可以帮助你管理你的磁盘,包括扩展卷、缩小卷、格式化分区等。通过磁盘管理可以扩展Win10分区,但是首先需要得先删除相邻的分区,然后再使用“ 磁盘管理”中的“扩展卷”功能。
1. 键盘按下组合键WIN+R,输入“diskmgmt.msc”并按回车打开磁盘管理,。
磁盘管理
2. 找到并删除要合并的分区例如,要将D盘合并到C盘,需要删除D。右键单击D,然后选择“删除卷”,。
3. 删除完成后,右键单击要合并到的分区,然后选择“扩展卷”选项,。
4. 按照扩展卷向导,接受默认选项以合并Windows 10中的两个分区,。
合并分区
使用磁盘管理器的弊端你可能已经发现了,它需要合并的未分配空间与你要操作的分区相邻才能使用扩展卷功能,不然就只有通过删除相邻分区的方式来实现C盘扩容。接下来,我们将使用分区助手来解决C盘空间不足的问题。
方法2. 使用分区助手扩大C盘
你可以使用免费专业的磁盘管理软件傲梅分区助手来帮助你将C盘扩容,它能调整分区大小,扩展/收缩分区,创建/删除/格式化分区等,它能在Windows XP/Vista/Windows7/Windows8/Windows10/Windows11操作系统(32位和64位)和Windows Server服务器操作系统上稳定工作。
1. 安装并启动分区助手。在主界面,右键单击有足够空间的分区,选择分配空闲空间,。
分配空闲空间
2. 在弹出窗口中选择你想要分配多少空间到你指定的磁盘分区,然后单击确定
,。
3. 返回主界面,单击左上角提交按钮以预览即将进行的任务,确认无误后单击执行以扩大C盘空间,。
扩大C盘空间
方法3. 运行磁盘清理
解决空间不足的问题除了拓展空间也可以释放已用空间。你可以通过运行磁盘清理来释放你的空间。
1. 在文件资源管理器中,右键分区C,然后选择“属性”。
2. 在常规页面中,选择“磁盘清理,。
3. 推荐使用“清理系统文件”功能,这样可以清理一些不使用的系统文件,比如Windows.old文件夹,。
4. 在“要删除的文件”中,勾选需要删除的项目,点击下方的“确定”按钮,即可开始进行磁盘清理,。
方法4. 卸载不重要的程序
除了使用上述的方法外,也可以尝试使用控制面板的“删除程序“功能,卸载一些不使用的程序,这样就可以释放出一些空间以供使用。
1. 在Windows 10任务栏得搜索框中输入“控制面板“,然后点击“打开”,。
2. 点击“卸载程序”,将显示可以卸载得程序列表,找到想要卸载得软件,双击或右键选择“卸载”即可开始卸载程序,。
软件


信用卡逾期不还有什么结果?信用卡逾期怎么办理停息挂账?

观展数文会 感受数字与文化碰撞的魅力

手机
-
信用卡逾期多久协商停息挂账比较好?贷款逾期解决方式有哪些? 2023/04/10
-
腾讯为什么告老干妈(老干妈和腾讯事件谁赢了) 2023/04/07
-
买理财保险在哪里买好?保险是买好还是不买好? 2023/04/07
-
新债中签后几时卖?新债中签后什么时候卖出合适? 2023/04/07
-
美债上限什么意思?美债上限多少钱? 2023/04/07
-
美联储加息黄金是涨还是降?美国加息对大宗商品是利好吗? 2023/04/06